This might be really useful.
-
Hi everyone, as you may know the switch is now on firmware update 11.0. Now, the most obvious new feature would be that ugly new nintendo switch online symbol. However there's more to the update then just that. You see this update has also added features to transfer screenshots and videos to Mac, PC, and smart devices. This is a tutorial on how to get your Fuze 4 Nintendo Switch screenshots on Mac OSX or Windows 10.
Step One:
Go to System Settings. Then Select Data Management. Click Manage Screenshots and Videos.
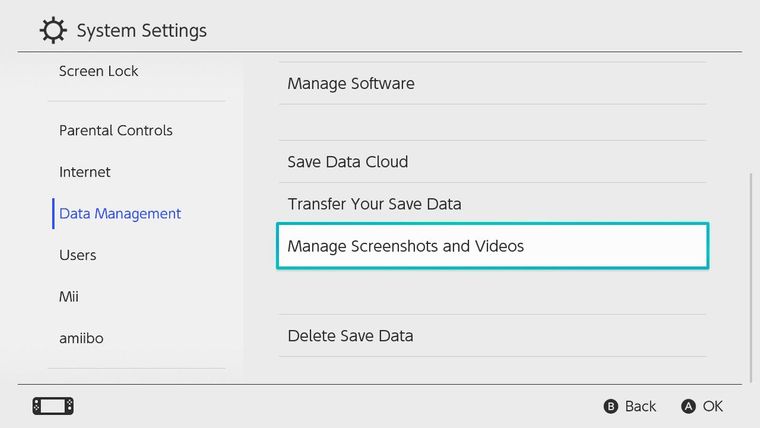
Step Two:
Click "Copy to a Computer via USB Connection".
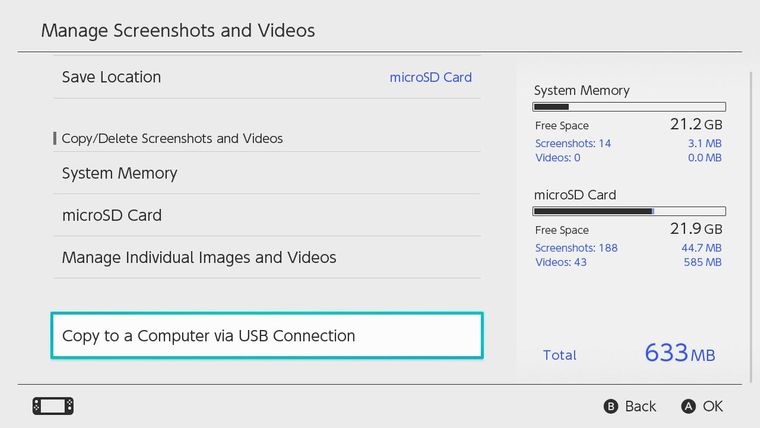
Now this is where theres a fork in the road.On Windows:
If your switch is plugged in to your computer correctly (Via USB Type A to USB Type C or USB Type C to USB Type C.) then your switch will say it's connected. Open File Explorer and there's all your files!? (Sorry I'm a MacOSX user so i don't know what really happens on Windows.)On Mac:
On Mac the process isn't as simple. You still plug in the cable the same way. Also to make it work make sure your Mac is charging your switch not vice versa. To Make your computer charge your switch if your switch is charging your computer. Just turn your switch on and off again until its the correct way. Now on your mac download Android File Transfer from https://www.android.com/filetransfer/ . Open it and Voila all your photos are there! Just drag the ones you want into Finder!And thats it!
Hope you found this useful,
Tigerboy